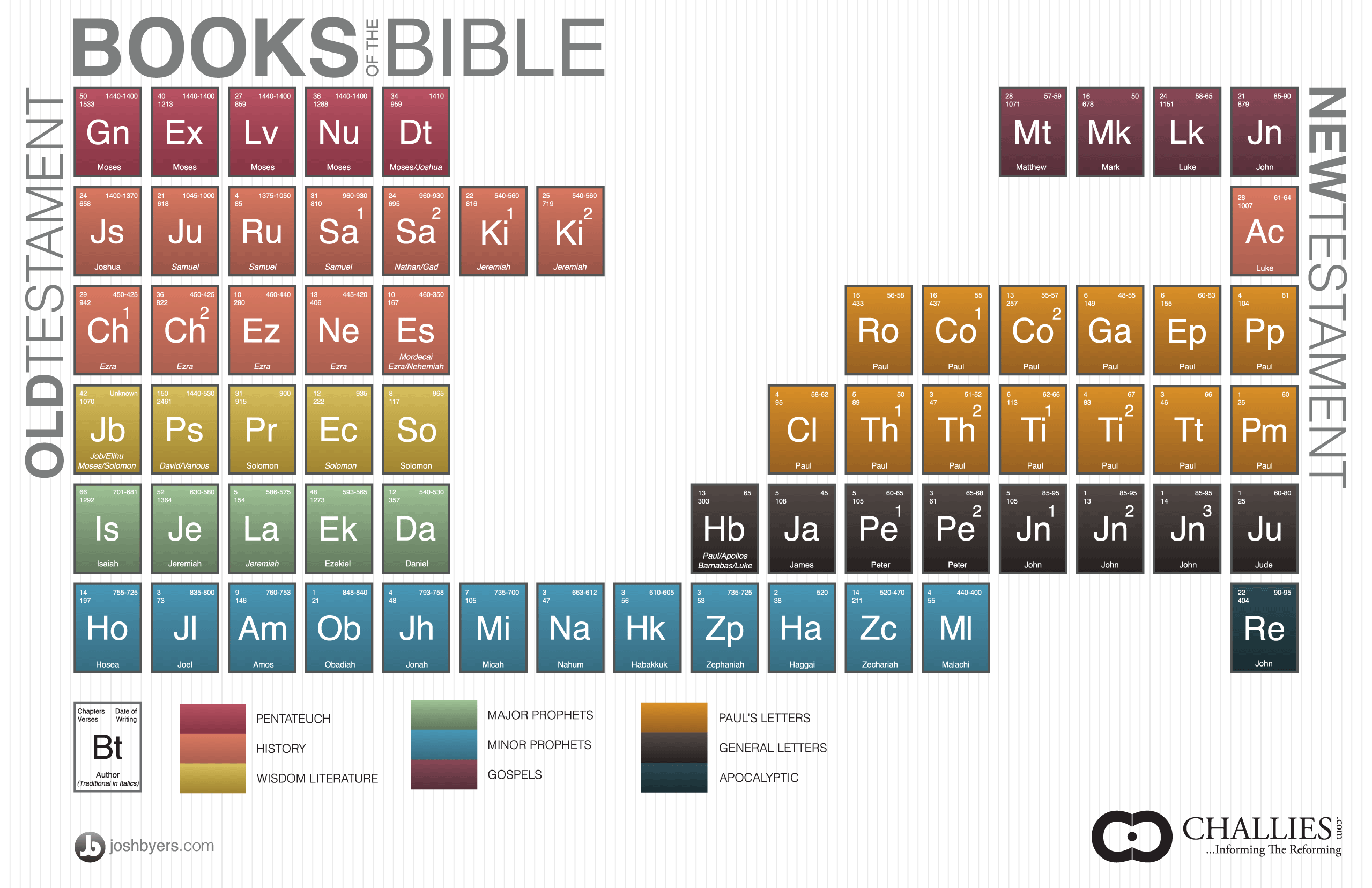Welcome to today’s installment of Cool Tool Tuesdays, where I feature a favorite item from my life and spotlight it so that others who are not familiar with the product may also benefit from it. A cool tool can be any book, gadget, software, hardware, material, or website that I have personally tried and love.
Do you have any questions about today’s cool tool? Would you like an item featured in the future? Please leave a comment to this post, or send me a message via my contact form. Enjoy!
At Aerin’s 100th Day Celebration Party, my aunt gifted us with a Dwinguler Kid’s Playmat. At first sight, I groaned under my breath — “Great, yet another garish item that screams, ‘BABIES HAVE TAKEN OVER THIS HOUSEHOLD!'”
Additionally, it was humongous! It wouldn’t fit in our car, so my parents had to take it in theirs and drop it off at a later date.
But once we unrolled it and allowed our girls to roam all over it, I fell in love.